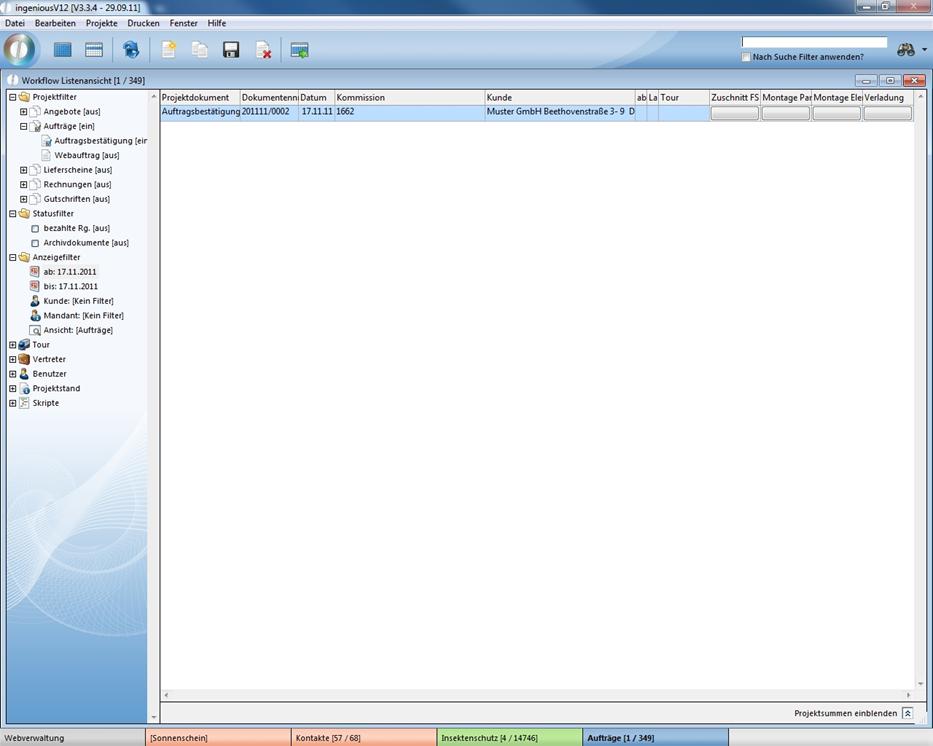Beim Starten des WebAccess werden Login und Passwort des Mitarbeiters abgefragt.
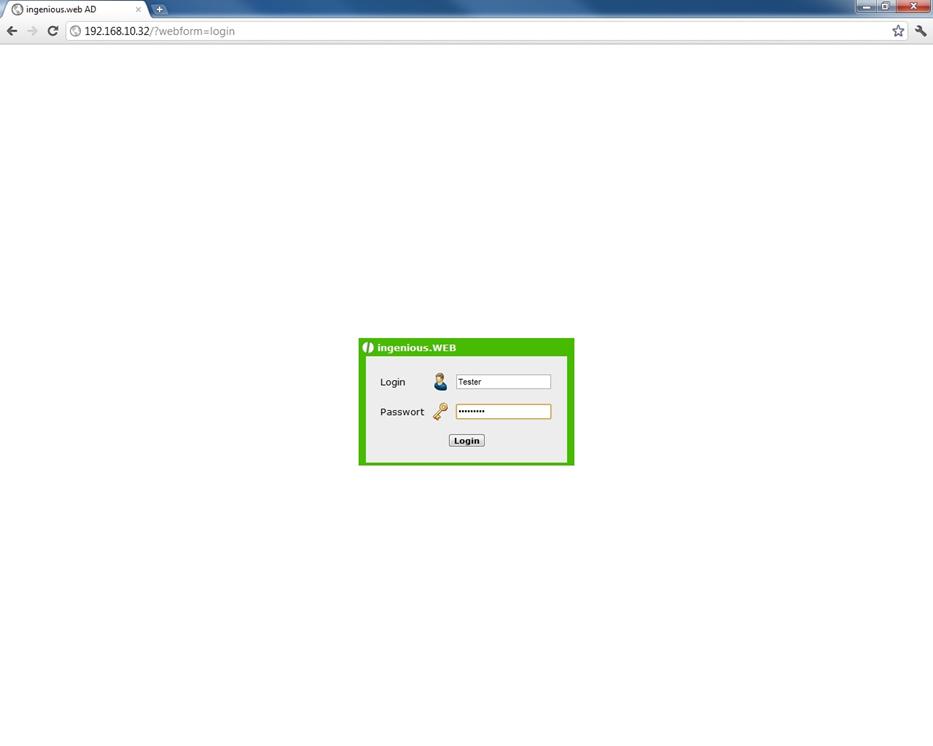
Die verschiedenen Bearbeitungsmöglichkeiten im WebAccess, werden im Folgenden stichpunktartig aufgelistet.
Termine:
-
Auswahl für einzelne Benutzer oder Anzeige aller Termine
-
Wechsel von der Tages- zur Wochen- oder Monatsansicht
-
Neuanlage eines Termins mit Zuordnung zu einem Verantwortlichen und eines Kunden
-
Auswahl einer Tätigkeitskategorie
-
Auswahl der Startzeit und der Dauer im Viertelstundentakt
-
Möglichkeit, den Termin als Notiz beim Kontakt zu speichern
-
Termine können dupliziert werden
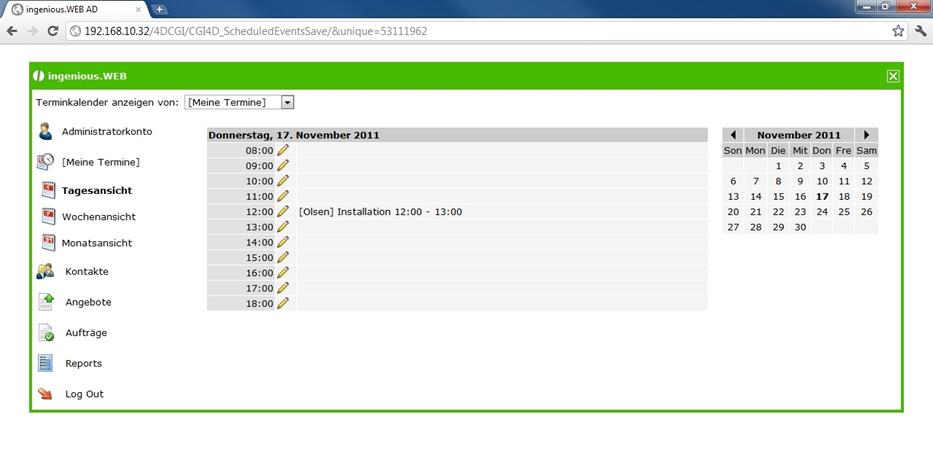
Terminansicht Beispiel Tagesansicht
Kontakte:
-
Zugriff auf alle Kontakte der Datenbank
-
Suchfunktion nach Name, Matchcode, Kundennummer, PLZ und Ort
-
direkte Verknüpfung zur Terminneuanlage
-
alle allgemeinen Kontaktdaten: Adresse, Ansprechpartner, Telefon, Fax, E-Mail, Web
-
Informationen zur Zahlungsmoral, Zahlweise und Lieferlimit, Möglichkeit des Limitchecks
-
Gruppenzugehörigkeit und Tour
-
Notizfeld
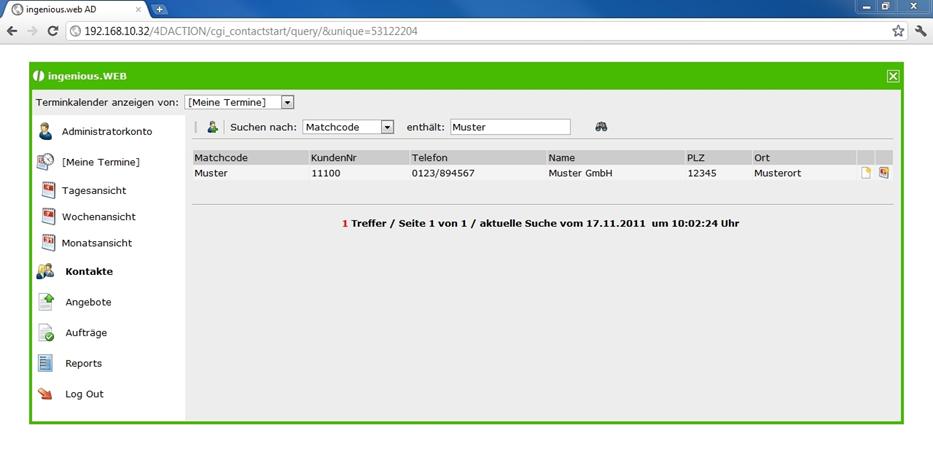
Kontaktlistenansicht
In der Kontaktelistenansicht befinden sich neben jedem Kontakt zwei Buttons. Mit Hilfe des Buttons ![]() können Sie einen neuen Bericht oder Termin erstellen oder über den Button
können Sie einen neuen Bericht oder Termin erstellen oder über den Button ![]() ein neues Angebot anlegen.
ein neues Angebot anlegen.
Wenn Sie ein Angebot erstellen, können Sie den oberen Bereich wie in Ingenious.V12 gewohnt befüllen. Die Kommission wird je nach Programmeinstellung automatisch erstellt, kann jedoch von Ihnen auch abgeändert werden.
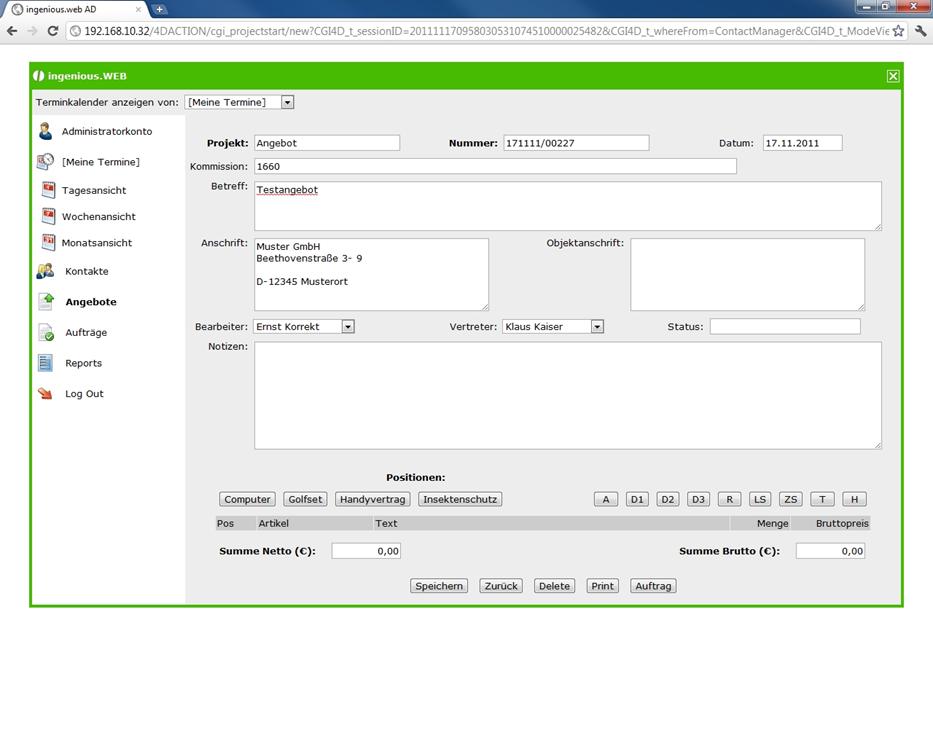
Beispiel Angebot anlegen
Im unteren Bereich des Angebots können Sie mit Hilfe der Artikelbutton alle Positionen direkt anlegen. Für die wichtigsten Artikel bzw. für Produktkonfiguratoren wurden extra Buttons angelegt. In unserem Beispiel die Artikel „Computer“, „Golfset“, „Handyvertrag“ und „Insektenschutz“, welche jeweils auf eine entsprechende Stückliste zurückgreifen.
Klicken Sie beispielsweise auf den Button "Insektenschutz" öffnet sich die Insektenschutz-Stückliste, in der die gewünschten Attribute des Artikels festgelegt werden können.
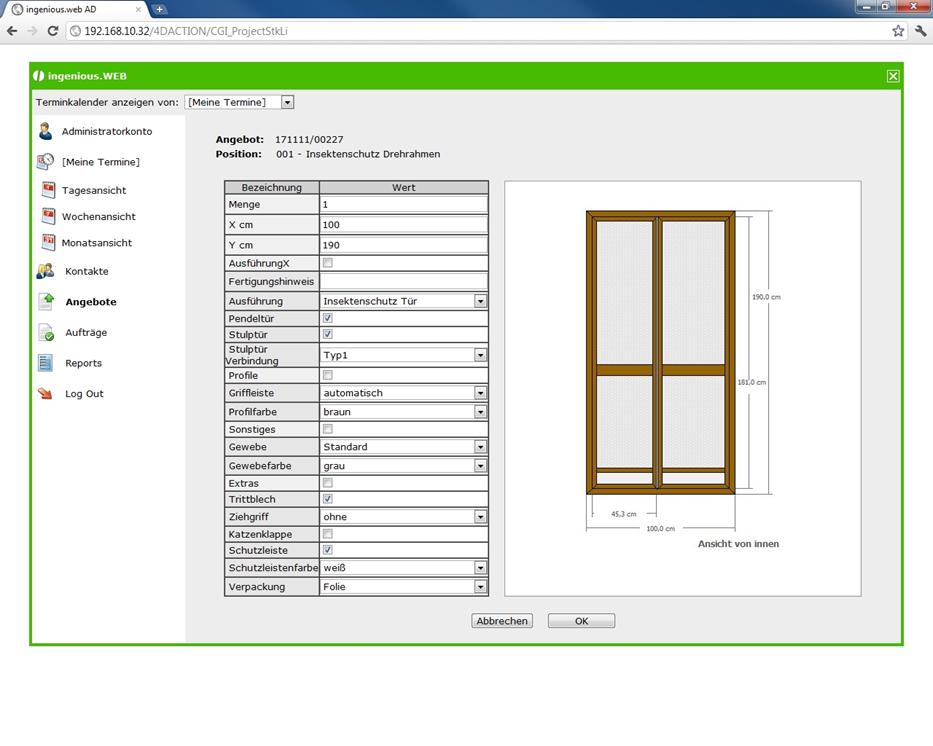
Stückliste Insektenschutz
Wenn Sie auf "OK" klicken, wird der Artikel als Angebotsposition übernommen.
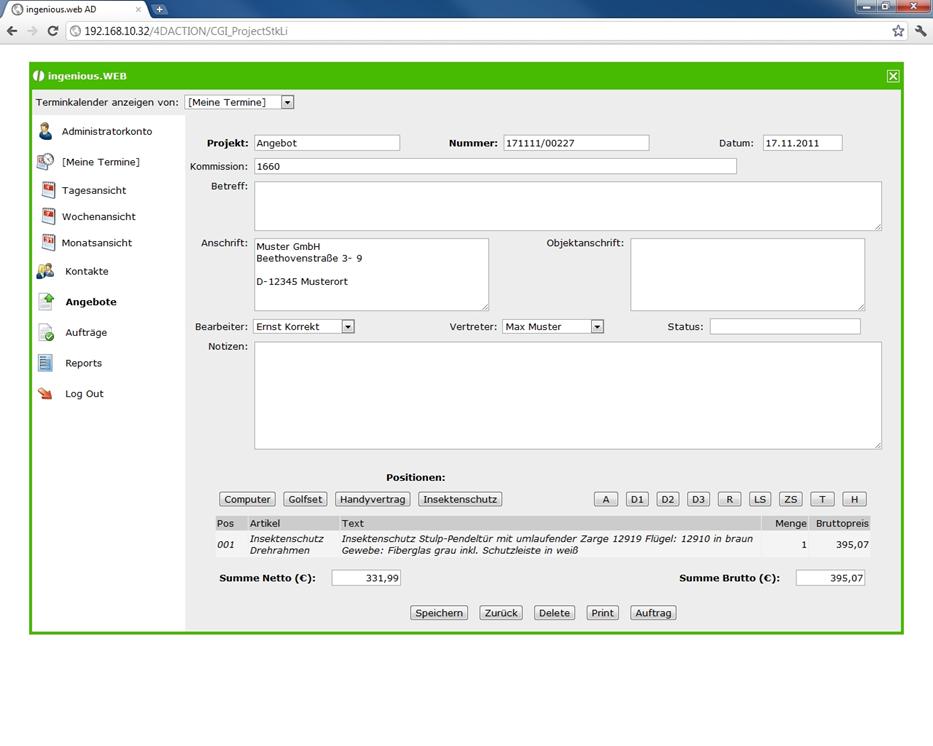
Wenn Sie auf die Artikelposition klicken, öffnet sich die Detailansicht und Sie können mögliche Änderungen vornehmen oder den Artikel gegebenenfalls auch löschen.
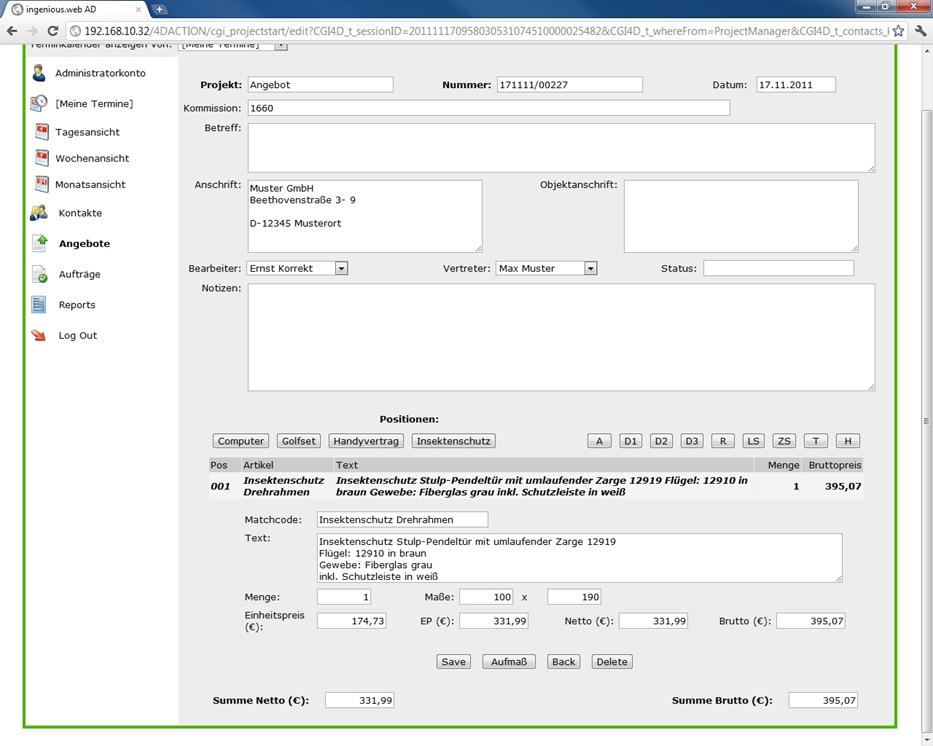
Neben den Artikelbuttons finden Sie die Positionsbuttons, welche Sie bereits von Ingenious.V12 kennen.
A - Artikelposition
Eine neue Artikelposition kann per Matchcode oder Artikelnummer eingeben werden.
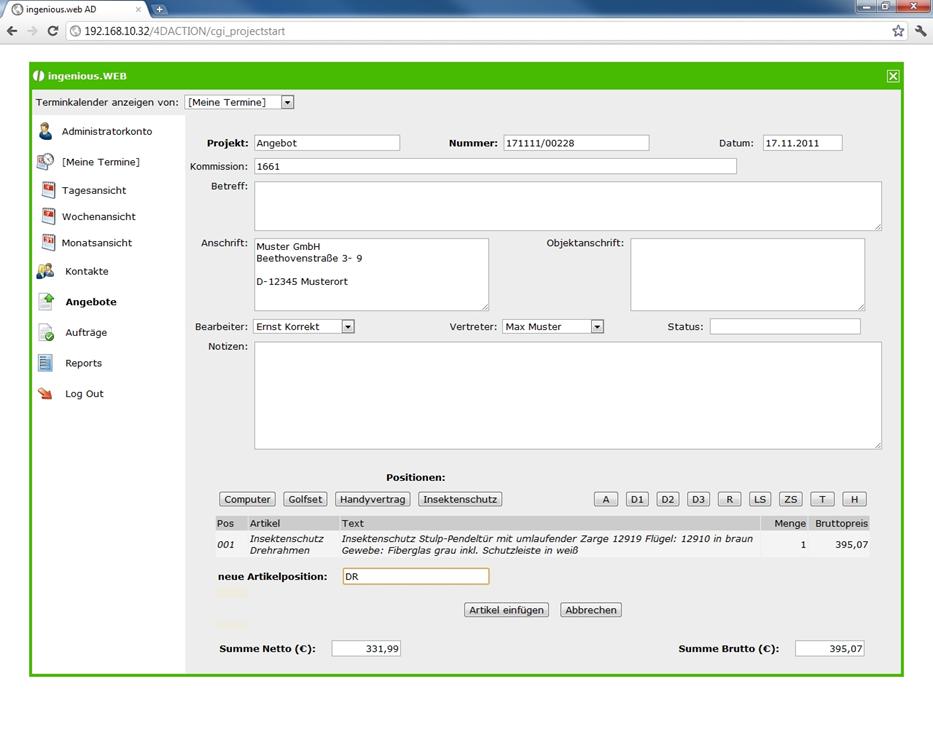
D1 - Direktfakturposition ohne Maße
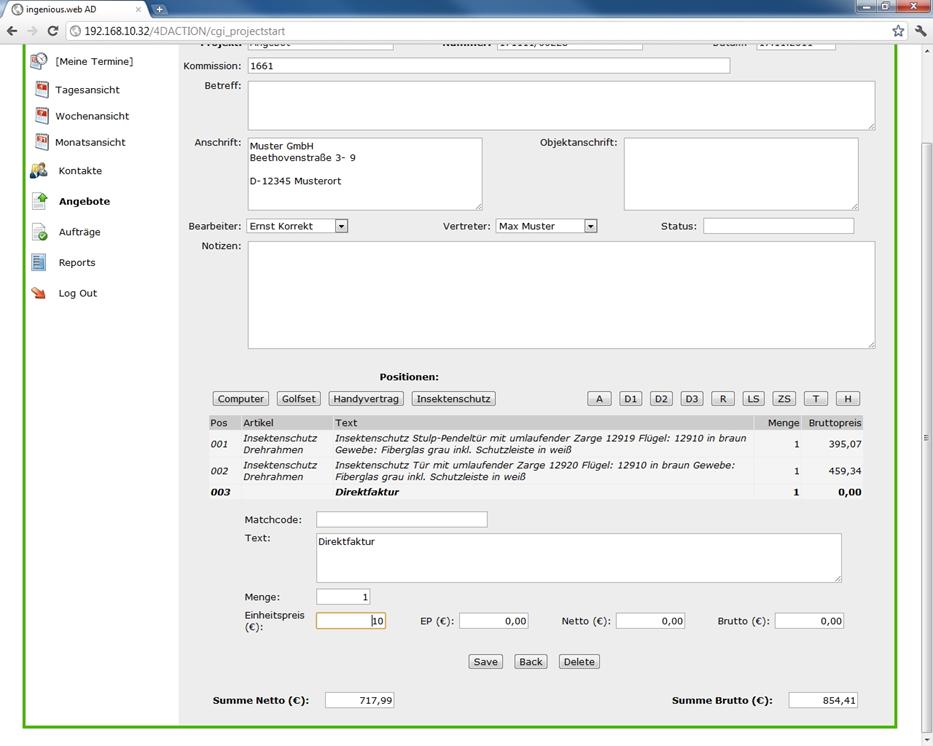
D2 - Direktfakturposition mit Meter-Angabe
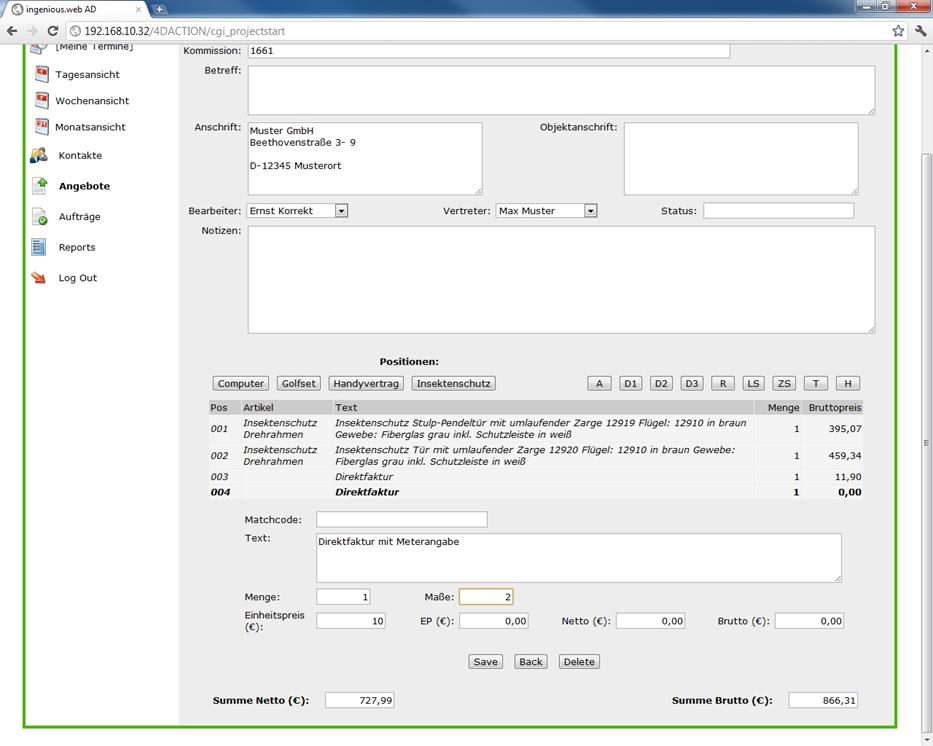
D3 - Direktfakturposition mit Quadratmeter-Angabe
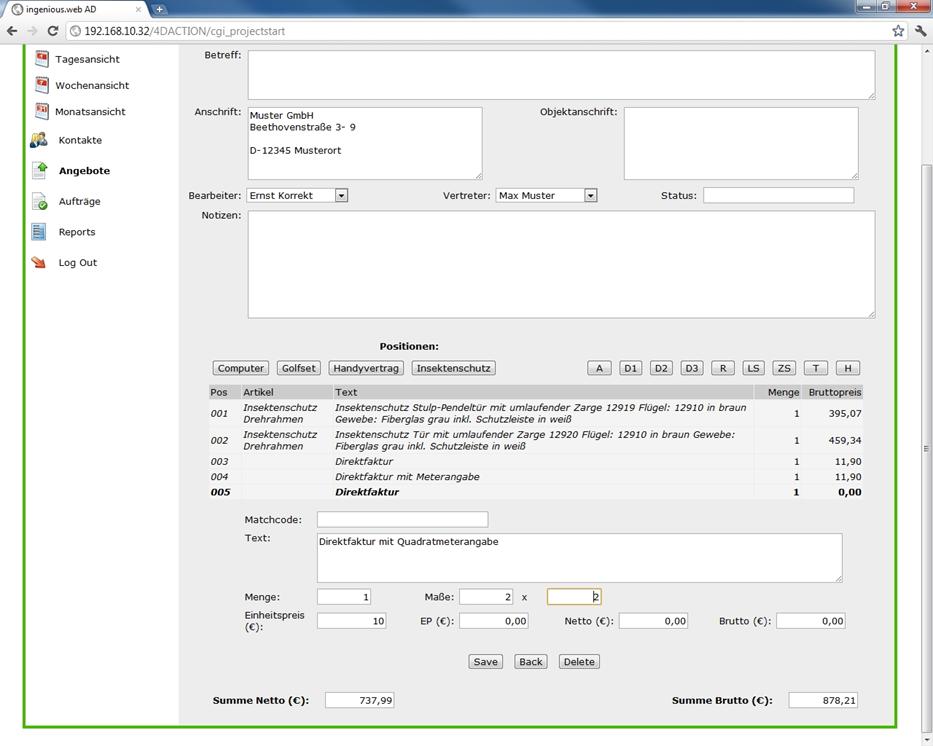
R - Rabattposition
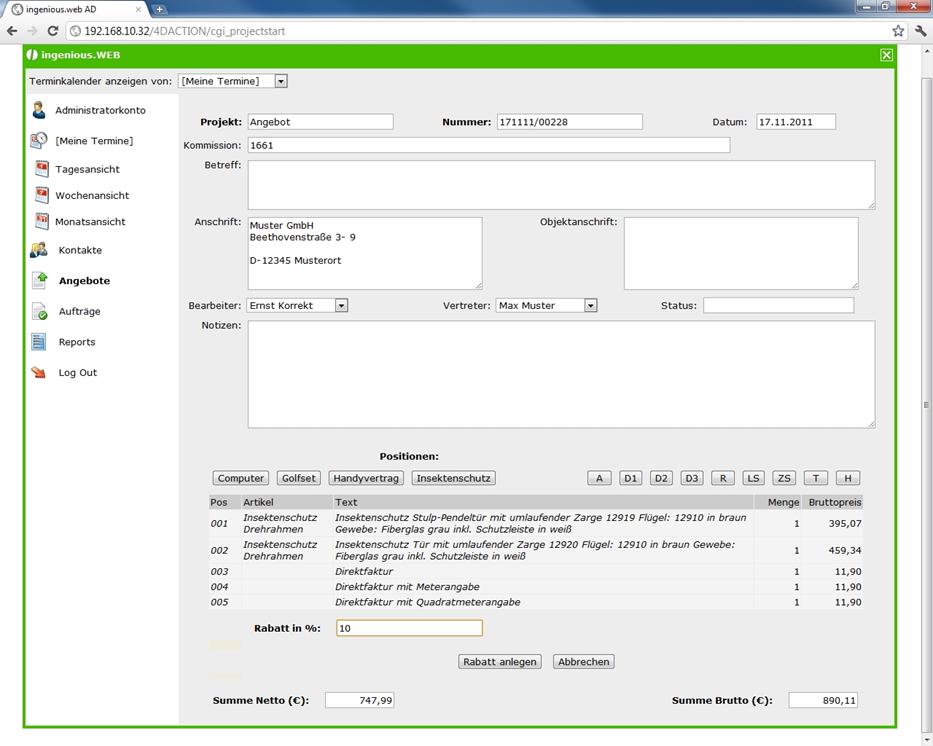
LS - Laufende Summe und ZS – Zwischensumme
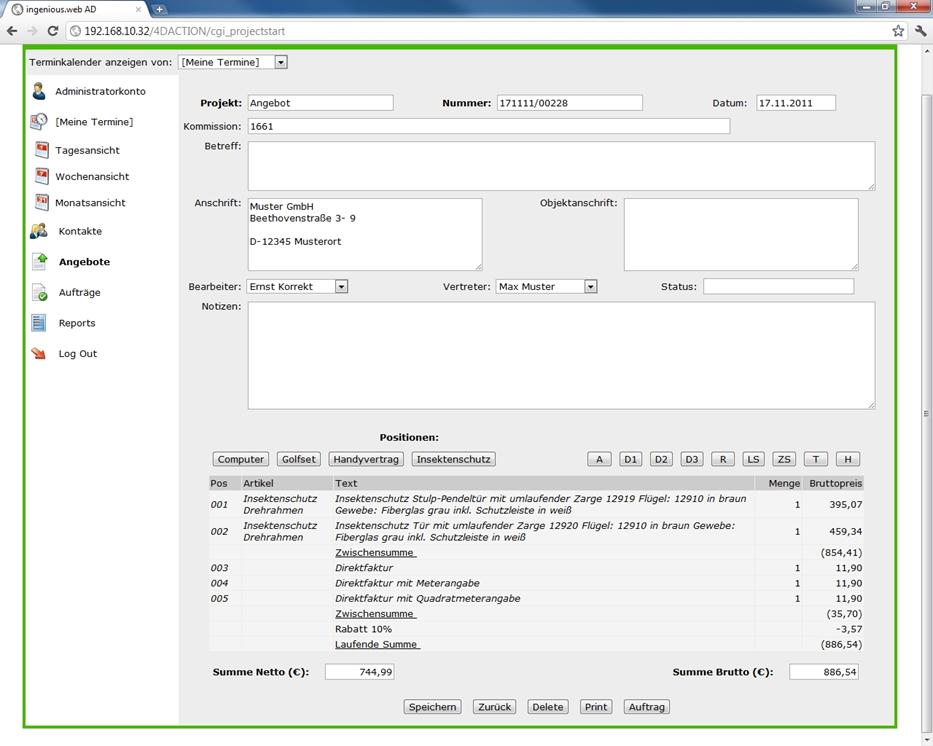
H - Überschrift und T - Textposition
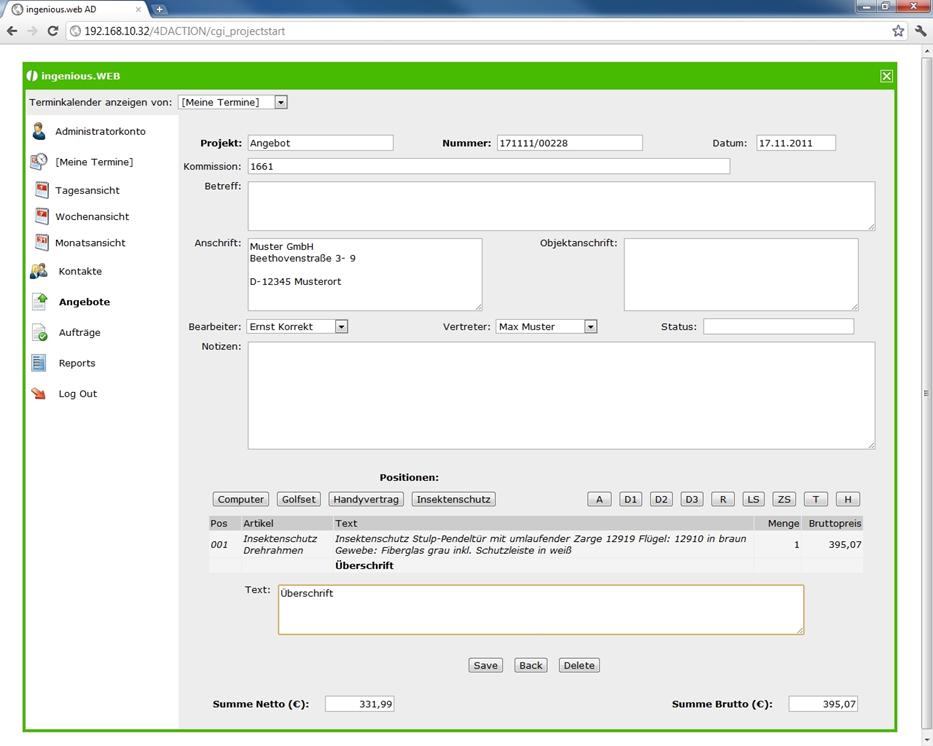
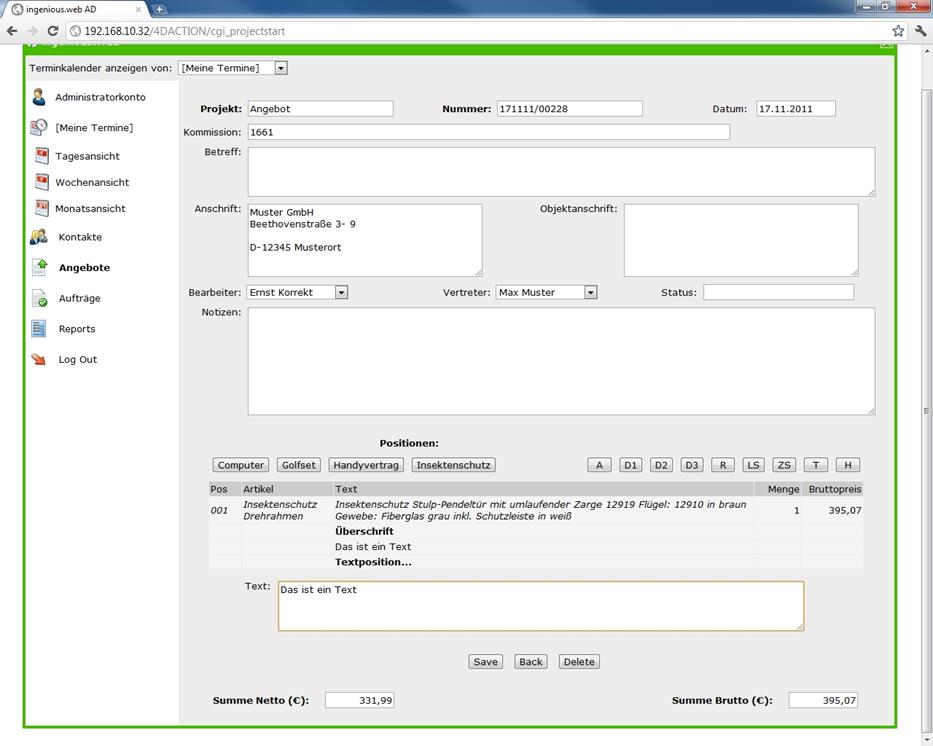
Wenn Sie ein Angebot zu einer Auftragsbestätigung weiterschalten wollen, klicken Sie in der Angebotsansicht einfach auf den Button "Auftrag".
Sie gelangen nun automatisch in die Auftragsansicht. Aufträge sind für den Außendienstmitarbeiter nur einsehbar und können nicht weiter bearbeitet werden.
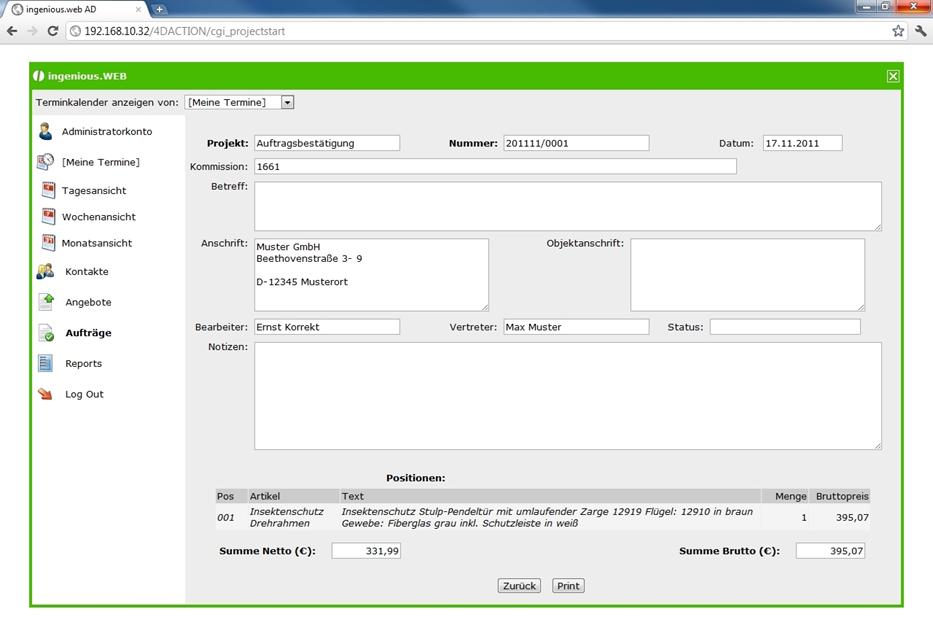
Beispiel Auftragsansicht
Alle Angebote und Aufträge können über den Button "Drucken" gedruckt werden. Beim Dokumentendruck wird ein PDF erzeugt, das anschließend über einen angeschlossenen lokalen oder einen Netzwerkdrucker ausgegeben werden oder abgespeichert werden kann.
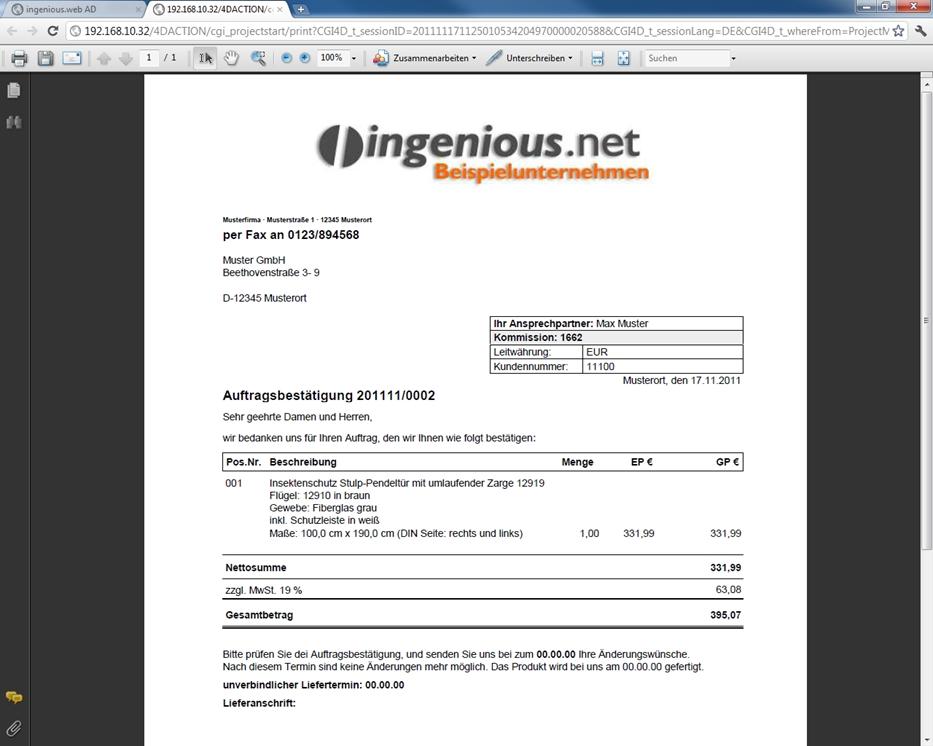
Beispiel PDF Auftragsbestätigung
Alle Aufträge, Angebote und Kontakte können per Suchfunktion einfach aufgerufen werden.
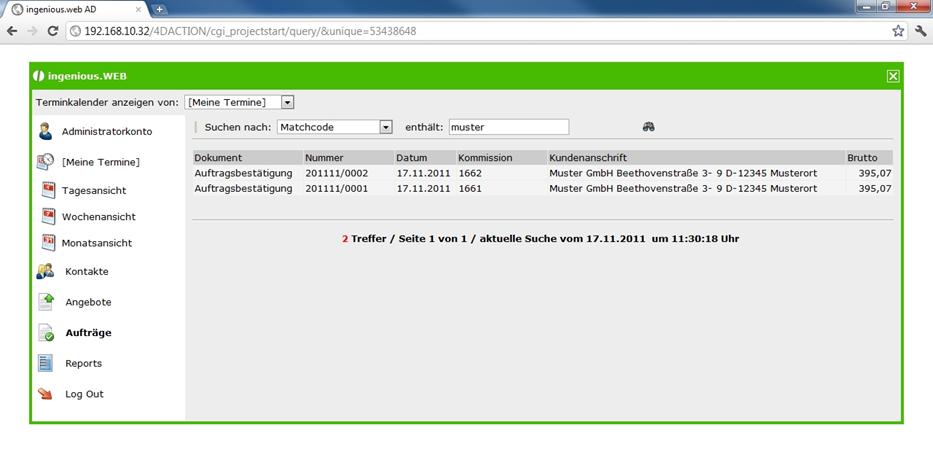
Reports:
-
kundenspezifische Berichte für Sonderpreise, Umsätze und Kundenstatus in PDF
-
ABC Kundenanalyse für einzelne Geschäftsjahre für beliebig viele Kunden
-
Filter für einzelne Vertreter oder gesamt
-
CRM Analyse für einzelne Kunden als Monats- oder Jahresauswertung
-
Artikelstatistiken für einzelne Kunden
Über die Rubrik "Report" können verschiedene Berichte erstellt werden, wie beispielsweise eine ABC-Analyse.
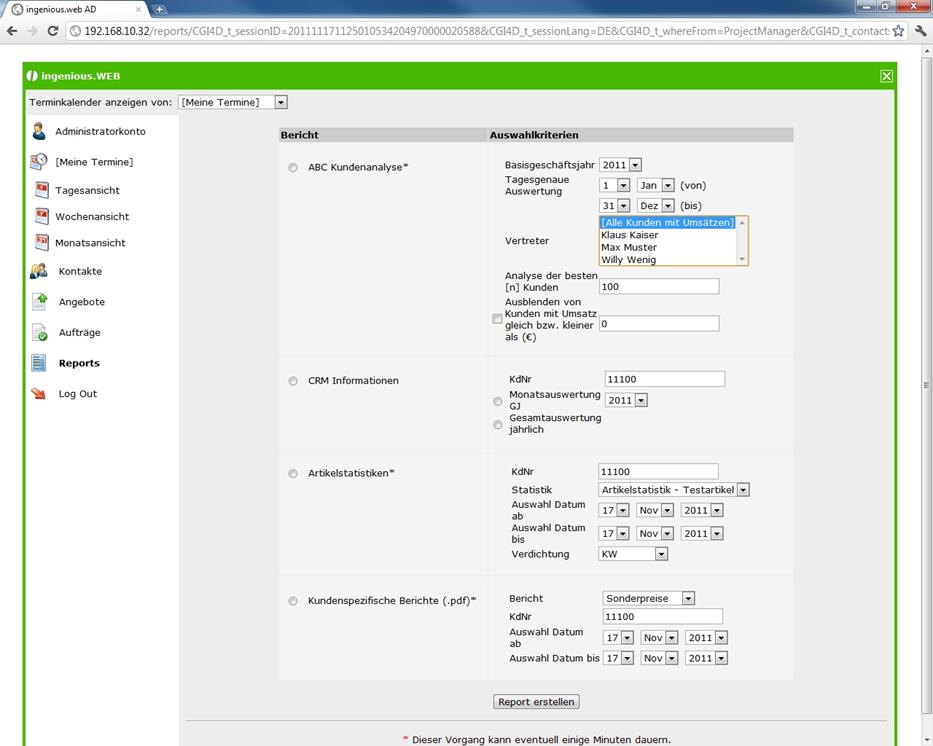
Reportansicht
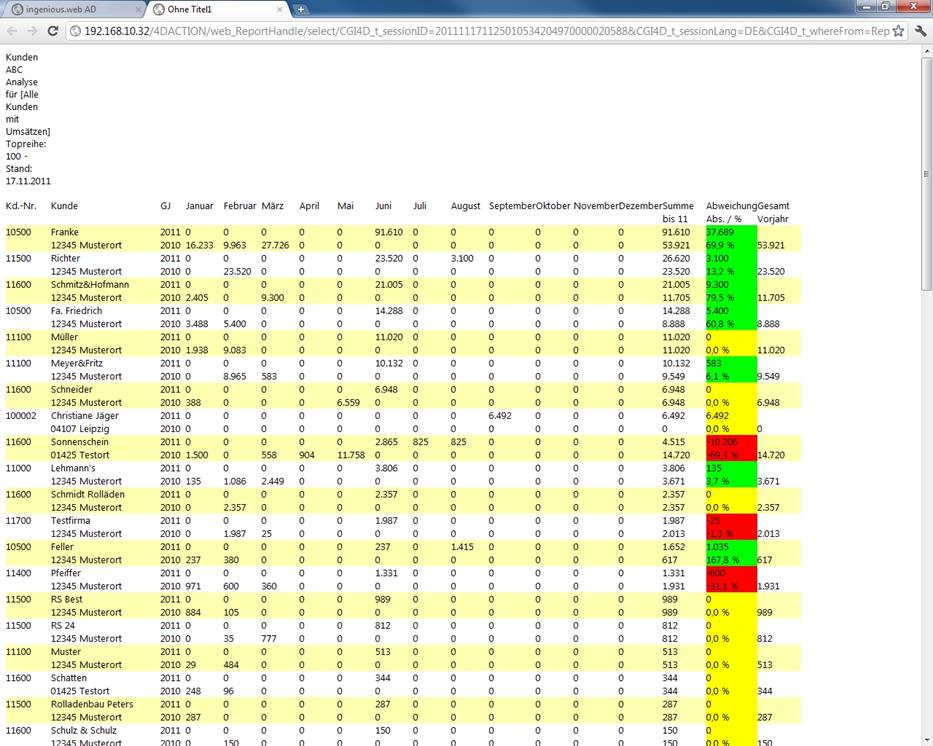
Beispielreport ABC-Analyse
Zum Verlassen des WebAccess klicken Sie auf
![]()
Alle vom Außendienstmitarbeiter erstellten Angebote und Aufträge werden direkt in Ingenious.V12 gespeichert. Dies gilt natürlich auch für alle B2B- und B2C-Angebote.